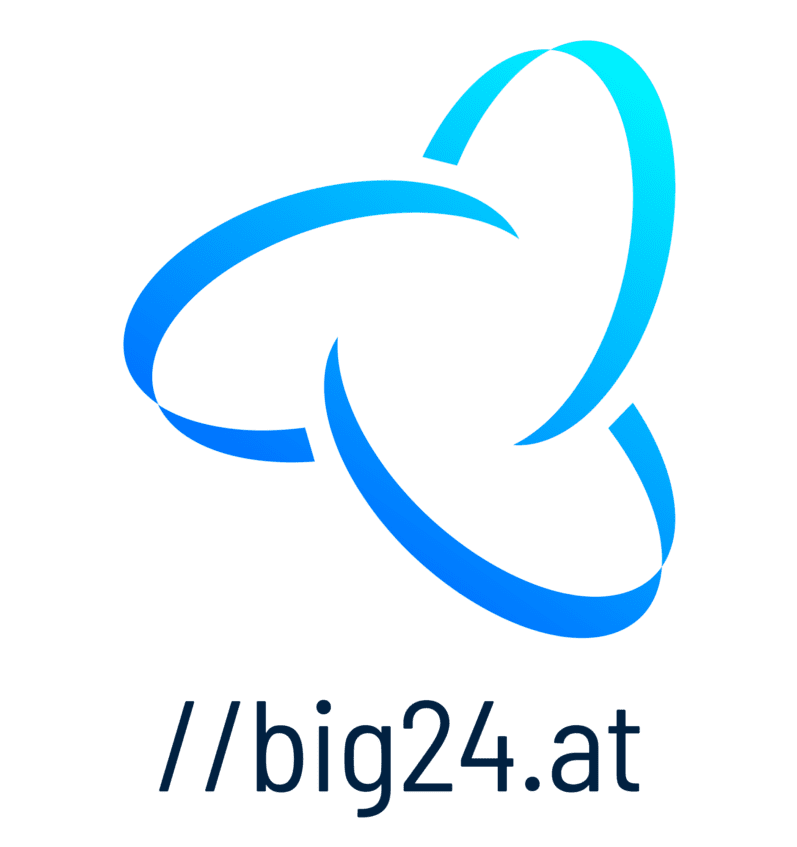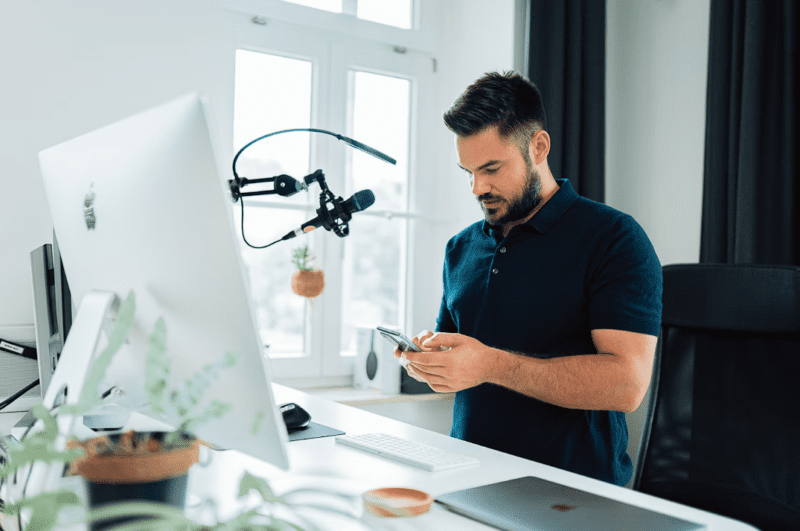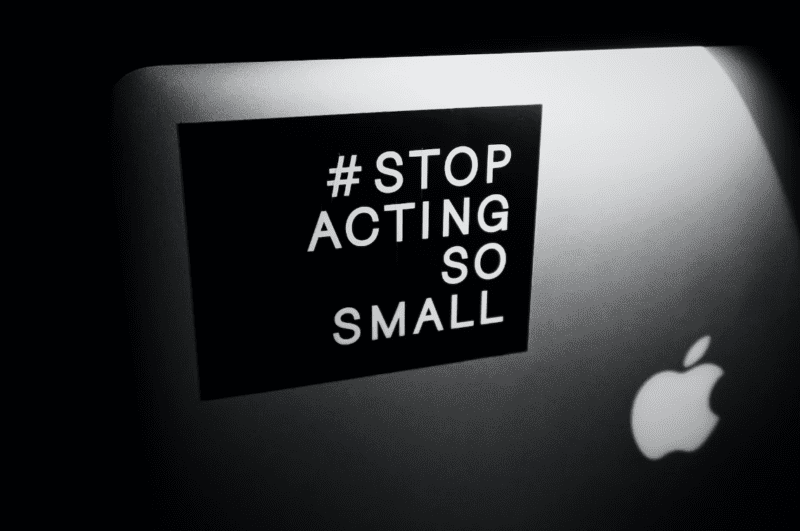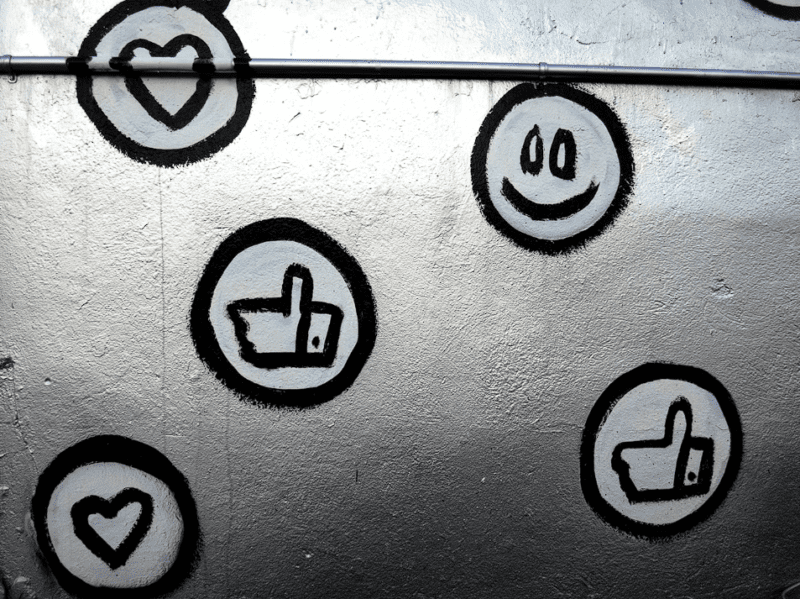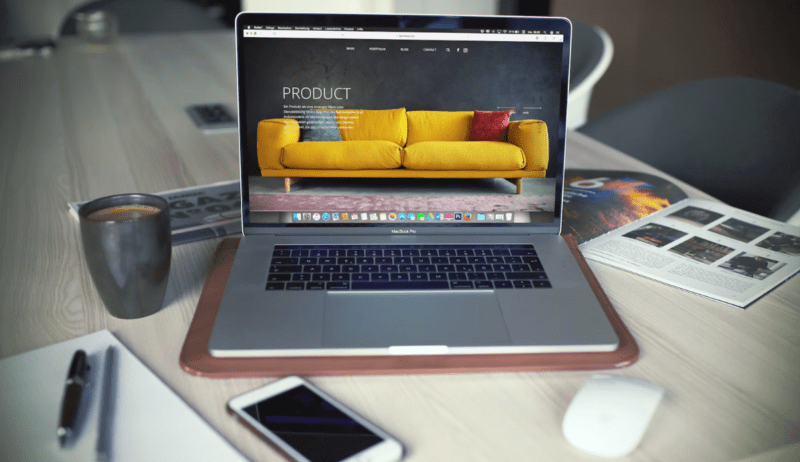Outlook ist eine beliebte E-Mail- und Terminverwaltungssoftware, die von vielen Menschen auf der ganzen Welt genutzt wird. Mit einigen Tipps und Tricks können Sie Ihre Arbeit mit Outlook effizienter und schneller gestalten. Hier sind zehn nützliche Tipps, um das Beste aus Outlook herauszuholen:
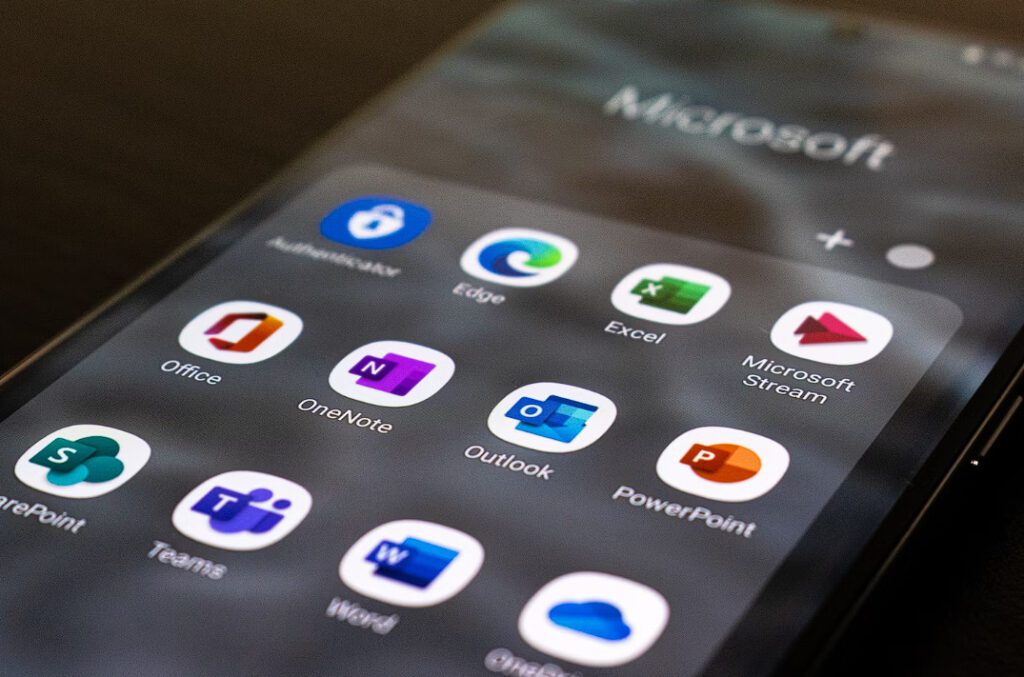
- Automatisieren von Aufgaben mit Regeln: Nutzen Sie Regeln, um E-Mails automatisch in bestimmte Ordner zu verschieben oder Aktionen wie das Markieren oder Löschen von Nachrichten durchzuführen.
- Verwenden von Schnellaktionen: Definieren Sie Schnellaktionen, um häufig verwendete Aktionen wie das Weiterleiten, Löschen oder Kategorisieren von E-Mails mit nur einem Klick durchzuführen.
- Effizientes Arbeiten mit Tastenkombinationen: Lernen Sie die wichtigsten Tastenkombinationen kennen, um häufig verwendete Funktionen schnell auszuführen.
- Anpassen von Ansichten und Sortierungen: Passen Sie Ihre Ansichten an, um Ihre E-Mails übersichtlich zu organisieren und verwenden Sie Sortierungen, um wichtige Nachrichten schnell zu finden.
- Verwenden von Suche und Filterfunktionen: Nutzen Sie die leistungsstarken Such- und Filterfunktionen von Outlook, um E-Mails effektiv zu durchsuchen und zu filtern.
- Organisieren von E-Mails in Ordnern und Unterordnern: Erstellen Sie Ordner und Unterordner, um Ihre E-Mails besser zu organisieren und einen klaren Überblick über Ihre Posteingänge zu behalten.
- Verwenden von Signaturen und Vorlagen: Speichern Sie häufig verwendete Signaturen und E-Mail-Vorlagen, um Zeit bei der Erstellung von Nachrichten zu sparen.
- Verhindern von Überflutung durch E-Mail-Benachrichtigungen: Stellen Sie Benachrichtigungen so ein, dass Sie nur über wichtige E-Mails informiert werden, um Ablenkungen zu reduzieren.
- Effektives Verwalten von Kalenderterminen: Nutzen Sie die Funktionen des Outlook-Kalenders, um Ihre Termine effizient zu verwalten und Erinnerungen festzulegen.
- Verwenden von Aufgabenlisten und Erinnerungen: Erstellen Sie Aufgabenlisten und setzen Sie Erinnerungen, um Ihre Aufgaben und To-Do-Listen im Blick zu behalten.
Durch das Anwenden dieser Tipps können Sie Ihre Outlook-Erfahrung optimieren und Ihre Arbeitsabläufe effizienter gestalten. Entdecken Sie weitere Einstellungen und Anpassungen, um Outlook genau auf Ihre Bedürfnisse anzupassen. Organisieren Sie Ihren Posteingang, optimieren Sie die Verwendung von E-Mails, nutzen Sie den Kalender und die Aufgabenfunktionen effektiv, um Zeit zu sparen und produktiver zu sein.
Automatisieren von Aufgaben mit Regeln
Automatisieren von Aufgaben mit Regeln kann Ihnen viel Zeit und Aufwand ersparen. Hier sind die Schritte, um Aufgaben in Outlook zu automatisieren:
- Öffnen Sie Outlook und klicken Sie auf die Registerkarte „Datei“.
- Wählen Sie „Optionen“ aus dem Dropdown-Menü.
- In den Optionen klicken Sie auf „Regeln und Benachrichtigungen verwalten“.
- Wählen Sie „Regeln für E-Mails“ aus und klicken Sie auf „Neue Regel“.
- Folgen Sie den Anweisungen im Assistenten, um die gewünschten Regeln und Aktionen festzulegen.
- Geben Sie Ihrer Regel einen Namen und klicken Sie auf „Fertig stellen“.
- Wiederholen Sie den Vorgang für jede Regel, die Sie erstellen möchten.
- Überprüfen Sie regelmäßig Ihre Regeln, um sicherzustellen, dass sie wie beabsichtigt funktionieren.

Verwenden von Schnellaktionen
Die Verwendung von Schnellaktionen kann Ihnen helfen, Ihren Arbeitsablauf in Outlook effizienter zu gestalten. Hier sind einige Tipps, wie Sie Schnellaktionen optimal nutzen können:
- Erstellen Sie benutzerdefinierte Schnellaktionen, um häufig verwendete Aufgaben schnell auszuführen.
- Verwenden Sie Tastenkombinationen, um noch schneller auf Schnellaktionen zugreifen zu können.
- Organisieren Sie Ihre Schnellaktionen mit Kategorien, um sie besser zu überblicken.
- Passen Sie Ihre Schnellaktionen regelmäßig an Ihre aktuellen Bedürfnisse an.
Probieren Sie diese Tipps aus und erleben Sie, wie Sie mit der Verwendung von Schnellaktionen in Outlook Zeit sparen und Ihren Arbeitsprozess vereinfachen können.
Effizientes Arbeiten mit Tastenkombinationen
- Machen Sie sich mit den grundlegenden Tastenkombinationen vertraut.
- Erstellen Sie eine Liste mit den häufig verwendeten Tastenkombinationen.
- Üben Sie regelmäßig, um die Tastenkombinationen auswendig zu lernen.
- Verwenden Sie Tastenkombinationen, um häufige Aufgaben schneller zu erledigen.
- Passen Sie die Einstellungen an, um Ihre eigenen Tastenkombinationen festzulegen.
Efficient working with keyboard shortcuts:
- Familiarize yourself with the basic keyboard shortcuts.
- Create a list of frequently used keyboard shortcuts.
- Practice regularly to memorize the keyboard shortcuts.
- Use keyboard shortcuts to complete common tasks faster.
- Customize the settings to define your own keyboard shortcuts.
Anpassen von Ansichten und Sortierungen
- Um Ansichten und Sortierungen anzupassen, können Sie folgende Schritte befolgen:
- Um Ansichten anzupassen: Klicken Sie auf „Ansicht“ in der Menüleiste und wählen Sie die gewünschte Ansicht aus.
- Um Sortierungen zu ändern: Klicken Sie auf „Sortieren“ in der Menüleiste und wählen Sie die gewünschte Sortierungsoption aus.
- Um benutzerdefinierte Ansichten zu erstellen: Klicken Sie auf „Ansicht“ und dann auf „Ansicht speichern“ und geben Sie einen Namen für die neue Ansicht ein.
- Um Spalten hinzuzufügen oder zu entfernen: Klicken Sie mit der rechten Maustaste auf den Spaltenkopf und wählen Sie „Spalte auswählen“ aus, um Spalten hinzuzufügen oder zu entfernen.
- Um Filter anzuwenden: Klicken Sie auf „Filter“ in der Menüleiste und geben Sie die Filterkriterien ein, um die angezeigten Daten anzupassen.
Verwenden von Suche und Filterfunktionen
Verwenden Sie die Suche und Filterfunktionen in Outlook, um Ihren Posteingang effizient zu organisieren. Hier sind einige Schritte, die Ihnen dabei helfen:
- Verwenden Sie die Suchleiste oben, um Ihre E-Mails nach bestimmten Schlüsselwörtern oder Absendern zu durchsuchen.
- Filtern Sie Ihre E-Mails, indem Sie auf den Filter-Button klicken und nach bestimmten Kriterien wie ungelesenen E-Mails, markierten E-Mails oder E-Mails mit Anhängen suchen.
- Erstellen Sie benutzerdefinierte Filter, um E-Mails automatisch in bestimmte Ordner zu verschieben oder farbig zu markieren.
- Nutzen Sie erweiterte Suchoperatoren wie „AND“, „OR“ und „NOT“, um spezifischere Suchanfragen durchzuführen.
- Verwenden Sie die Suchfunktion in Kombination mit der Kategorisierungsfunktion, um E-Mails schneller zu finden und zu organisieren.
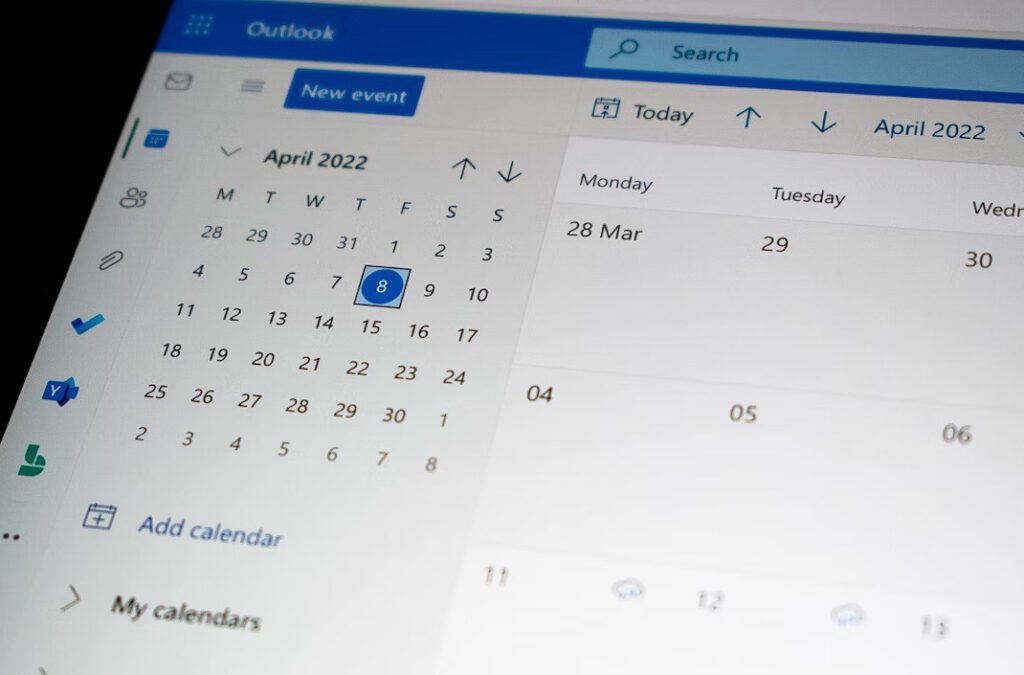
Organisieren von E-Mails in Ordnern und Unterordnern
Organisieren von E-Mails in Ordnern und Unterordnern.
- Erstellen Sie Hauptordner, um Ihre E-Mails zu organisieren.
- Unterteilen Sie die Hauptordner in Unterordner für verschiedene Themen oder Projekte.
- Verschieben Sie E-Mails manuell in die entsprechenden Ordner.
- Verwenden Sie Regeln, um E-Mails automatisch in bestimmte Ordner zu verschieben.
- Löschen Sie regelmäßig unnötige E-Mails, um Ordnung zu halten.
Zusätzlich können Sie Farbkategorien verwenden, um die Priorität oder den Status Ihrer E-Mails anzuzeigen. Das Organisieren Ihrer E-Mails in Ordnern und Unterordnern wird Ihnen helfen, den Überblick zu behalten und effizienter zu arbeiten.
Verwenden von Signaturen und Vorlagen
Verwenden von Signaturen und Vorlagen
| Signaturen | Vorlagen |
| Fügen Sie eine personalisierte Signatur zu Ihren E-Mails hinzu. | Erstellen Sie vorgefertigte Vorlagen mit Texten und Formatierungen. |
| Wählen Sie aus verschiedenen Layouts und Schriftarten. | Rufen Sie Vorlagen ab, um wiederkehrende E-Mails schnell zu beantworten. |
| Aktualisieren Sie Signaturen bei Bedarf. | Passen Sie Vorlagen an und speichern Sie sie für zukünftige Verwendung. |
| Verwenden Sie verschiedene Signaturen für geschäftliche und persönliche E-Mails. | Sparen Sie Zeit und Aufwand beim Verfassen von E-Mails. |
Verhindern von Überflutung durch E-Mail-Benachrichtigungen
Um eine Überflutung durch E-Mail-Benachrichtigungen zu verhindern, können Sie verschiedene Maßnahmen ergreifen:
- Deaktivieren Sie Benachrichtigungen für unwichtige E-Mails.
- Erstellen Sie Filterregeln, um E-Mails automatisch in verschiedene Ordner zu sortieren.
- Verwenden Sie den Fokus-Modus, um nur wichtige E-Mails anzuzeigen.
- Planen Sie bestimmte Zeiten ein, um E-Mails zu überprüfen, anstatt kontinuierlich unterbrochen zu werden.
- Markieren Sie E-Mails als gelesen, ohne sie zu öffnen, um später darauf zurückzugreifen.
Effektives Verwalten von Kalenderterminen
- Verwenden Sie eine Kalender-App, um Ihre Termine effektiv zu organisieren.
- Legen Sie klare Kategorien für verschiedene Arten von Terminen fest, z. B. Arbeit, persönlich, Arztbesuche.
- Stellen Sie sicher, dass Sie Erinnerungen für wichtige Termine einrichten, um sie nicht zu vergessen.
- Teilen Sie Ihren Kalender mit anderen, um Meetings und Veranstaltungen einfach zu planen.
- Nutzen Sie die Funktionen für Wiederholungstermine, um regelmäßige Ereignisse automatisch zu planen.
Verwenden von Aufgabenlisten und Erinnerungen
Die Verwendung von Aufgabenlisten und Erinnerungen kann Ihnen helfen, wichtige Aufgaben zu organisieren und Sie an fällige Termine oder Aufgaben zu erinnern. Es ist auch eine effiziente Möglichkeit, Prioritäten festzulegen und Aufgaben nach Thema oder Projekt zu gruppieren. Durch diese Methoden können Sie Ihre Produktivität steigern und Stress reduzieren.
Wie kann man Outlook schneller machen?
Um Outlook schneller zu machen, beachten Sie folgende Tipps: Halten Sie den Posteingang aufgeräumt, löschen Sie alte E-Mails, komprimieren Sie E-Mail-Anhänge und begrenzen Sie die Cachegröße. Deaktivieren Sie außerdem unnötige Add-Ins und führen Sie regelmäßig Updates durch.
Welche weiteren Einstellungen und Anpassungen sind empfehlenswert?
Welche weiteren Einstellungen und Anpassungen sind empfehlenswert?
- Aktivieren Sie die automatische Rechtschreibprüfung und AutoVervollständigungsfunktion, um Tippfehler zu minimieren.
- Passen Sie die Ansicht und Sortierung Ihrer E-Mails an, um eine übersichtlichere Darstellung zu erhalten.
- Erstellen Sie Regeln, um eingehende E-Mails automatisch in bestimmte Ordner zu verschieben oder zu markieren.
- Personalisieren Sie Ihre Signatur, um einen professionellen Eindruck zu hinterlassen.
- Optimieren Sie die Benachrichtigungseinstellungen, um eine unnötige E-Mail-Flut zu verhindern.
Wie kann man Outlook für den persönlichen Arbeitsstil optimieren?
- Definieren Sie Ihren Arbeitsstil: Identifizieren Sie Ihre Arbeitspräferenzen und passen Sie Outlook entsprechend an.
- Erstellen Sie benutzerdefinierte Ordner: Organisieren Sie Ihre E-Mails nach Ihren individuellen Bedürfnissen und Prioritäten.
- Nutzen Sie Regel-Assistenten: Automatisieren Sie bestimmte Aktionen, wie das Verschieben von E-Mails in bestimmte Ordner.
- Personalisieren Sie Ihre Ansichten: Passen Sie die Anordnung der Outlook-Fenster an Ihre Präferenzen an.
- Verwenden Sie Farbkategorien: Weisen Sie Ihren E-Mails, Terminen und Aufgaben Farben zu, um eine schnellere visuelle Identifikation zu ermöglichen.
- Nutzen Sie Tastenkombinationen: Lernen Sie häufig verwendete Tastenkombinationen, um den Arbeitsfluss zu beschleunigen.
- Erstellen Sie Vorlagen: Speichern Sie häufig verwendete Texte oder E-Mail-Vorlagen, um Zeit zu sparen.
- Deaktivieren Sie unwichtige Benachrichtigungen: Reduzieren Sie Ablenkungen, indem Sie nur relevante Benachrichtigungen aktivieren.
- Nutzen Sie die Suchfunktion effektiv: Verwenden Sie Schlüsselwörter und Suchfilter, um schnell bestimmte E-Mails oder Termine zu finden.
- Optimieren Sie die Nutzung des Kalenders: Richten Sie Erinnerungen ein und nutzen Sie die verschiedenen Ansichten, um Ihre Termine effizient zu verwalten.
- Definieren Sie Ihren Arbeitsstil: Identifizieren Sie Ihre Arbeitspräferenzen und passen Sie Outlook entsprechend an.
- Erstellen Sie benutzerdefinierte Ordner: Organisieren Sie Ihre E-Mails nach Ihren individuellen Bedürfnissen und Prioritäten.
- Nutzen Sie Regel-Assistenten: Automatisieren Sie bestimmte Aktionen, wie das Verschieben von E-Mails in bestimmte Ordner.
- Personalisieren Sie Ihre Ansichten: Passen Sie die Anordnung der Outlook-Fenster an Ihre Präferenzen an.
- Verwenden Sie Farbkategorien: Weisen Sie Ihren E-Mails, Terminen und Aufgaben Farben zu, um eine schnellere visuelle Identifikation zu ermöglichen.
- Nutzen Sie Tastenkombinationen: Lernen Sie häufig verwendete Tastenkombinationen, um den Arbeitsfluss zu beschleunigen.
- Erstellen Sie Vorlagen: Speichern Sie häufig verwendete Texte oder E-Mail-Vorlagen, um Zeit zu sparen.
- Deaktivieren Sie unwichtige Benachrichtigungen: Reduzieren Sie Ablenkungen, indem Sie nur relevante Benachrichtigungen aktivieren.
- Nutzen Sie die Suchfunktion effektiv: Verwenden Sie Schlüsselwörter und Suchfilter, um schnell bestimmte E-Mails oder Termine zu finden.
- Optimieren Sie die Nutzung des Kalenders: Richten Sie Erinnerungen ein und nutzen Sie die verschiedenen Ansichten, um Ihre Termine effizient zu verwalten.
Gibt es Möglichkeiten, den Posteingang effektiver zu organisieren?
Um den Posteingang effektiver zu organisieren, können Sie in Outlook folgende Möglichkeiten nutzen:
| – Automatisieren von Aufgaben mit Regeln | – Verwenden von Schnellaktionen |
|---|---|
| Anpassen von Ansichten und Sortierungen | Verwenden von Suche und Filterfunktionen |
| Organisieren von E-Mails in Ordnern und Unterordnern |
Diese Maßnahmen ermöglichen eine effiziente Verwaltung und erleichtern das Auffinden wichtiger E-Mails.
Wie kann man die Verwendung von E-Mails in Outlook optimieren?
Wie kann man die Verwendung von E-Mails in Outlook optimieren?
- Erstellen Sie Filterregeln, um E-Mails automatisch zu organisieren und den Posteingang übersichtlich zu halten.
- Legen Sie Ordner und Unterordner an, um E-Mails nach verschiedenen Kategorien oder Projekten zu sortieren.
- Verwenden Sie Schnellaktionen, um häufige Aufgaben wie das Löschen oder Markieren von E-Mails mit einem Klick zu erledigen.
- Legen Sie Signaturen und Vorlagen für häufig verwendete E-Mail-Typen oder -Antworten fest, um Zeit zu sparen.
- Nutzen Sie Such- und Filterfunktionen, um schnell bestimmte E-Mails zu finden oder nach Kriterien zu filtern.
Welche Zeitspartricks gibt es für die Verwendung von Kalender und Aufgaben?
Welche Zeitspartricks gibt es für die Verwendung von Kalender und Aufgaben?
- Automatisierung: Nutzen Sie Regeln, um wiederkehrende Aufgaben im Kalender oder bei Aufgaben automatisch zu erledigen.
- Schnellaktionen: Verwenden Sie vordefinierte Aktionen, um Zeit bei der Bearbeitung von Kalenderterminen und Aufgaben zu sparen.
- Tastenkombinationen: Lernen Sie effiziente Tastenkombinationen, um schnell zwischen Kalenderansichten zu wechseln und Aufgaben zu verwalten.
- Anpassung von Ansichten und Sortierungen: Passen Sie die Kalender- und Aufgabenansichten an Ihre Bedürfnisse an und sortieren Sie sie nach Priorität oder Datum.
- Suche und Filterfunktionen: Nutzen Sie die Suche und Filterfunktionen, um bestimmte Termine oder Aufgaben schnell zu finden.
- Organisation von E-Mails: Verwenden Sie E-Mail-Benachrichtigungen, um wichtige E-Mails zu organisieren und zu priorisieren.
- Verwendung von Signaturen und Vorlagen: Nutzen Sie Signaturen und Vorlagen, um häufig verwendete Texte schnell einzufügen.
- Verhinderung von Überflutung durch E-Mail-Benachrichtigungen: Stellen Sie E-Mail-Benachrichtigungen so ein, dass Sie nicht durch unnötige Nachrichten abgelenkt werden.
- Effektives Verwalten von Kalenderterminen: Machen Sie sich mit den Kalenderfunktionen vertraut, um Termine effizient zu organisieren und Einladungen zu verwalten.
- Verwendung von Aufgabenlisten und Erinnerungen: Erstellen Sie Aufgabenlisten und setzen Sie sich Erinnerungen, um wichtige Aufgaben im Blick zu behalten.
Häufig gestellte Fragen
Wie kann ich in Outlook schnell und einfach PDF-Dateien bearbeiten?
Um PDF-Dateien in Outlook zu bearbeiten, öffnen Sie die PDF-Datei in Word und bestätigen Sie die Konvertierung. Dadurch werden mögliche Formatierungsprobleme vermieden, die beim Kopieren und Einfügen aus einer PDF auftreten können.
Wie kann ich in Outlook eine Nachricht zurückrufen?
Sie können eine gesendete E-Mail in Outlook zurückrufen, indem Sie die E-Mail aus den gesendeten Nachrichten öffnen, auf „Aktionen“ klicken und „Diese Nachricht zurückrufen“ auswählen. Beachten Sie jedoch, dass sowohl der Absender als auch der Empfänger im selben Exchange des Unternehmens sein müssen, der Empfänger die Desktop-Version von Outlook verwenden muss und die E-Mail noch nicht gelesen wurde.
Wie deaktiviere ich Gruppennachrichten in Outlook?
Um Gruppennachrichten in Outlook zu deaktivieren, wählen Sie die letzte E-Mail im Gespräch aus, gehen Sie zu „Start“ und klicken Sie auf die Schaltfläche „Ignorieren“. Dadurch werden aktuelle und zukünftige Nachrichten automatisch in den Ordner „Gelöschte Elemente“ verschoben.
Wie kann ich mein eigenes Farbschema für die Inbox in Outlook erstellen?
Sie können das Erscheinungsbild Ihrer Inbox in Outlook 2013/2016 anpassen, indem Sie zu „Ansicht“ und „Ansichtseinstellungen“ gehen. Über die Schaltfläche „Bedingte Formatierung“ können Sie benutzerdefinierte Schriftarten festlegen, z.B. indem Sie ungelesene Nachrichten rot hervorheben.
Wie kann ich in Outlook eine E-Mail für die zukünftige Zustellung planen?
Outlook ermöglicht es Ihnen, E-Mails für die zukünftige Zustellung zu planen, indem Sie den Tab „Optionen“ auswählen, „Verzögerte Zustellung“ wählen und ein Datum und eine Uhrzeit festlegen. Die E-Mail wird bis zur angegebenen Zeit zurückgehalten und dann gesendet.
Wie kann ich in Outlook effizienter kommunizieren?
Um effizienter zu kommunizieren, können Sie schnelle Teile in Outlook speichern, um wiederkehrende Phrasen oder Textabschnitte zu speichern. Öffnen Sie eine neue E-Mail, schreiben Sie den gewünschten Text, wählen Sie ihn aus und klicken Sie auf „Schnelle Teile“ im Tab „Einfügen“.